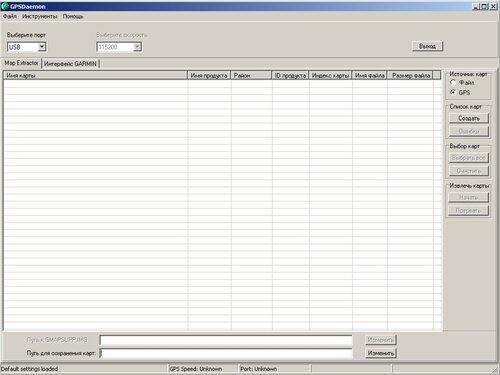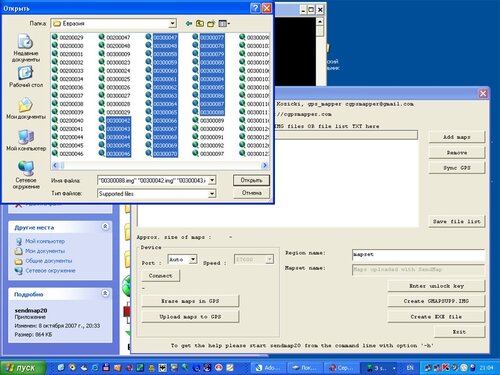[
Новые сообщения ·
Участники ·
Правила форума ·
Поиск ·
RSS ]
|
|
| Форум кладоискателей Все о картах Работа с картами, навигацией ВЫГРУЗКА и ЗАГРУЗКА карт в навигатор Garmin |
| ВЫГРУЗКА и ЗАГРУЗКА карт в навигатор Garmin |
Имя: Сергей
Город: Зеленоград
Группа: Проверенные
Сообщений: 285
Репутация: 56
Награды: 0
МД: Minelab
#1 11 Марта 2013 22:03
Данная статья былавзята с сайта http://zhushev.ru
Выгрузка карты из навигатора Garmin Рассматривается выгрузка и загрузка карты в навигаторы eTrex Legend, Legend C, GPSmap 60CS. Для выгрузки карты из прибора вам понадобиться программаGPSDaemon, которую можно скачать со страницы автора http://gpsdaemon.110mb.com/gpsdaemon.html и прочитать инструкцию к программе и FAQ. Теперь все по шагам. К ноутбуку присоединен навигатор eTrex Legend C. Проверьте, чтобы в настройках стоял интерфейс Garmin, а в компьютере был установлен USB Drivers Ver. 2.2.1 as of Mar 26, 2007 1. Когда вы запустите программу, увидите следующее окно: Программа запустится с интерфейсом на английском языке. Надо зайти в меню Tools -->Language --> Russian, меню станет "русским" и в меню Файл --> Сохранить настройки. 2. Еще раз проверим, что навигатор включен и подключен ккомпьютеру... В окне программы справа находится блок "Источник карт", по умолчанию стоит "GPS". Пуст так и стоит, потому-что карты нужно получить из навигатора. Ниже блок "Список карт", вот на кнопочку "Создать" надо нажать. Внизу, в строке состояния, будет отображаться информация оработе программы и в таблице появятся названия карт, которые на данный момент залиты в навигатор. В моем примере залиты две карты "Уфа" и "Башкортостан". Далее в таблице представлена информация о индексе карты, имени и размере файла. 3. Названия карт не обязательно могут называться поименно, может быть и просто набор цифр, например "18006033" или "N4107". Теперь будем выгружать карты из навигатора. При запуске программы, внизу, в строке "Путь для сохранения карт" по умолчанию выставляется "C:\\Maps". Не у всех карты могут храниться на диске "С" и в папке "Мапс", поэтому в этом примере на "Рабочем столе" создается папка "Карты из Легенды". Справа от строки "Путь для сохранения карт" есть кнопка "Изменить", при ее нажатии появиться меню, в котором следует выбрать, где находиться нужная папка "Карты из Легенды". После выбора папке и команды "Ок", в строкепропишется путь к этой папке. 4. В блоке "Выбор карт" нажимаем кнопку"Выбрать все". Если в списке много карт, а нужно скачать лишь некоторые, то выделять их можно кликом мышки и нажатой клавишей Ctrl. Нажатие кнопки "Очистить" сбрасывает выбор карт. При выборе всех карт они выделяются серым цветом. После того, как карты выбраны, нажимаем кнопку"Начать" в блоке "Извлечь карты". При этом внизу, в строке состояния появиться информация о работе программы. Если у вас все получилось, то после выгрузки появитьсяокошко И открыв папку "Карты из легенды" можно увидетьдва файла (на значки, которые у меня, не обращайте внимания. После того, как поставил Nero, гарминовским файлам .img стал присваиваться этот значек) Теперь вы можете открыть карты в редакторе GPSMapEdit,что-то изменить или добавить и закачать карты обратно в навигатор. Или положить их в свою коллекцию. Точно также происходит выгрузка карт из 60CS. Если вы подключаете старую серию eTrex, у которых связь с компьютером осуществляется по COM, то в окошке "Выберите порт" установите номер порта на котором висит навигатор. Загрузка карты внавигатор Garmin После того, как карты выгружены из навигатора, зальем в негодругие карты. Надо иметь ввиду, что при загрузке новых карт в Garmin,стираются карты, находящиеся в нем в данный момент. Стираются насмерть и никак их не восстановить, если вы их не выгрузили до этого и не сохранили в укромном месте))). Загрузка карты производится с помощью программы FreesendMap20 rev 4.0 for Windows, написанной поляком Станисловом Козицким (Stanislaw Kozicki http://cgpsmapper.com/). Скачать программу можно по этой ссылкеhttp://cgpsmapper.com/download/sendmap20.zip Скачав зипархив и распаковав его, увидите следующие файлы Из всей кучки файлов нужен файл sendmap20.exe. Остальныефайлы для тестовой работы с программой. Берем этот файлик и переносим его в то место, которое нравится. Но лучше, чтобы этот файл был всегда под рукой. Поэтому я его положил просто на диск С. При просмотре диска этот файл легко найти: зеленая воронка. Вот теперь можно заливать карты. Способ первый. Подключаем навигатор к компьютеру и включаем его. На диске Сесть папка Маps, в ней папка (к примеру) "Евразия", а в ней файлы ........img. Открываем эту папку, рядом открываем окно с диском С. Выглядит это все так Выделяем нужные файлы и переносим их мышкой на воронку,отпускаем кнопку При этом появится досовское и список портов, на которыхпрога ищет навигатор Когда нужный порт будет открыт, появятся строки с названиемприбора, версией прошивки, объемом доступной памяти, объемом загружаемых карт, максимальным количеством файлов для загрузки, оценкой скорости соединения. И пойдет отсчет процентов объема загрузки. Если все это появилось и проценты нарастают, значит загрузкапроисходит в штатном режиме. При этом на приборе появится надпись "Database Loading". После окончания загрузки в приборе появится карта, а в досовском окне строка об окончании загрузки. [/size] Замечено, что при таком способе заливки иногда появляетсясообщение, что скорость порта неизвестна и загрузки не происходит. Надо выключить и снова включить навигатор. Способ второй. Навигатор подсоединен к компьютеру и включен. Запускаем файлsendmap20.exe двойным кликом. Появляются следующие окна Для того, что бы загрузить карты, их надо добавить в окнопрограммы. Кликаем по кнопке Add. Появится стандартное окно виндов, находите нужную папку и выбираете нужные файлы После выбора жмете кнопку "Открыть". В окнеsendmap появятся выбранные карты Если вам надо еще добавить какой-либо файл, то снова жметеAdd, находите файл, жмете "Открыть". Файл добавится в список. Если же нужно удалить, то в окне программы выбираете нужный файл и жмете кнопку Remove. Когда список файлов будет окончательным кликните кнопку Upload maps to GPS. В досовском окне программы повторится все то же, что былов в первом варианте. И еще визуальный показатель загрузки. После окончания загрузки в досовском окне появитсясообщение, что карты загружены. Все, можно пользоваться навигатором. В этих двух примерахрассмотрены простейшие случаи загрузки. |
| |||
| |||